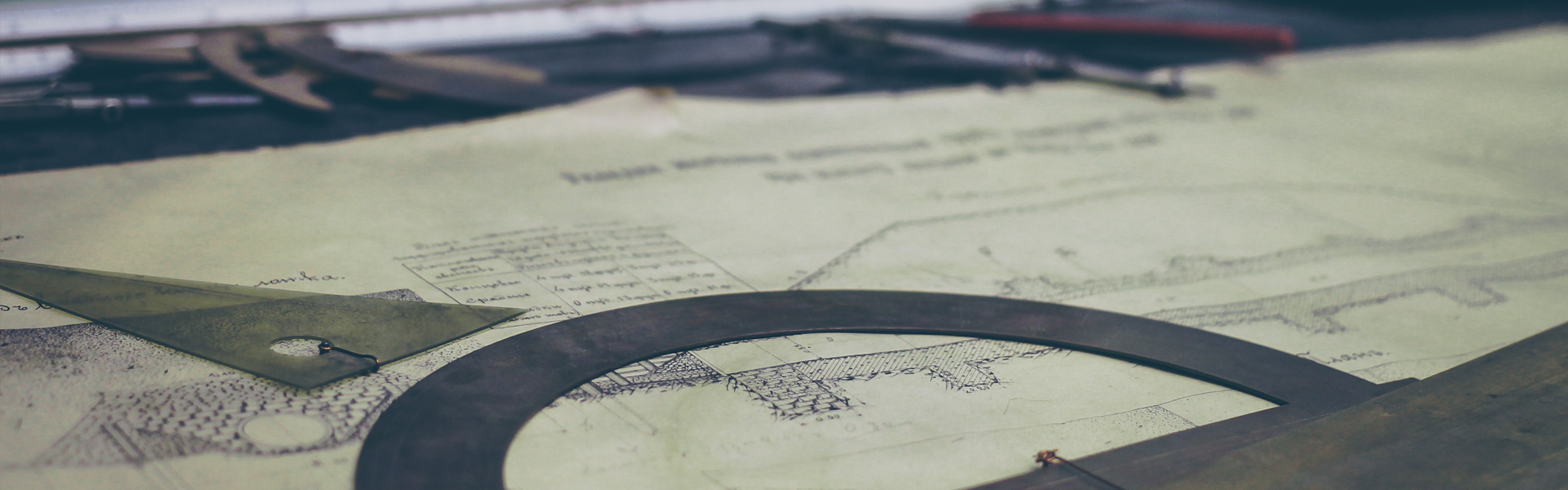윈도우 폰트중 괜찮다고 여겨지는 나눔고딕 다운로드 및 설치방법 안내 해드리겠습니다.
▶ 나눔고딕 폰트는 무료인가요?
네이버(Naver)에서 제공하고 있는 나눔고딕 폰트는 무료로 이용이 가능합니다.
▶ 폰트에도 저작권이 있다고 하는데 나눔고딕 저작권이 있나요?
나눔고딕 ttf 폰트는 오픈 라이선스로 저작권이 존재하지 않으며 지적 재산권이 네이버문화재단에 있습니다.
해당 작업은 윈도우7 및 구글 크롬(Google Chrome)을 사용하였음을 알려드립니다.
나눔고딕 폰트는 포털사이트 네이버(Naver)에서 나눔고딕으로 검색시 쉽게 다운로드 가능합니다.
이동하기 ▶ 나눔고딕 윈도우용 프로그램(TTF) 다운로드 받기
나눔고딕 폰트 다운로드시 다른 폰트와는 달리 약 20Mb가량의 설치파일로 되어 있어 윈도우 폰트 폴더에 직접 복사하는 방식보다 편리함을 자랑하고 있습니다.
나눔고딕 폰트 설치시 해당 폰트 외에 6가지 폰트가 추가로 설치되므로 다른 폰트가 필요하지 않으신 분들은 반드시 체크해제를 통해 폰트설치를 하지 않으면 됩니다.
나눔고딕체 다운로드 및 폰트 설치가 완료되었다면 엑셀 또는 한글등 폰트사용이 가능한 문서 프로그램을 열어 확인하도록 합니다.
저는 마이크로소프트 오피스 엑셀 2010 버전을 사용해 보았습니다. 가나다순으로 지정되어 있는 폰트를 보게 되면 ㄴ부분에 나눔고딕부터 시작하여 나눔스퀘어 폰트까지 적용이 되어 있는 것을 보실 수 있습니다.
나눔고딕 다운로드 및 설치방법 안내를 해드렸습니다. 개인적으로 나눔고딕 Extrabold라는 글씨체가 마음에 듭니다.
'IT' 카테고리의 다른 글
| T로밍 데이터 OnePass 가장저렴한 T로밍 요금제 (0) | 2016.12.22 |
|---|---|
| Raid 구성시 장단점은 무엇인가? (0) | 2016.12.16 |
| 삼성페이 사용법 Samsung Pay 편리하지만 과연 (0) | 2016.08.23 |
| 스마트폰 초기화 핸드폰 초기화 방법 갤럭시 기준입니다 (0) | 2016.08.18 |
| KM플레이어 광고제거 방법 쉽게 알아봐요 (0) | 2016.08.16 |